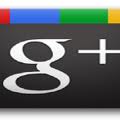INSTALLAZIONE JOOMLA SU SPAZIO WEB FREE ALTERVISTA
Questa vuole essere una breve tutorial su come installare Joomla su uno spazio Web gratuito, in particolare faremo
riferimento ai sottodomini gratuitamente attivabili su altervista.org (Altervista nel seguito).
· 1 REGISTRAZIONE DOMINIO SU ALTERVISTA
Il primo passo da compiere se si desidera avere un bel sito realizzato con Joomla è … avere un sito!
Con Altervista vi sarà possibile accedere al vostro spazio web attraverso iprogrammi di FTP vostri o attraverso quello integrato, potrete usufruire inoltre di MySql e PHP, entrambi necessari se
volete continuare nella scoperta di Joomla.
Dopo essersi registrati su Altervista sarete in possesso di tutte le informazioni (user, password, account FTP,…)
necessarie per continuare con l’installazione.
· 2 UPLOAD DEI FILE JOOMLA NEL VOSTRO SPAZIO WEB
Prima cosa da fare è collegarsi con la _Gestione File del vostro sito.
Per fare questo accedete ad Altervista inserendo il vostro username e la vostra password e cliccate sulla freccetta.
Vi troverete a questo punto nella pagina delle News del vostro Pannello, dove dovete cliccare su _GESTIONE FILES.
Accederete quindi al vostro deposito file utilizzando il file uploader di altervista.
Io vi consiglio di utilizzare un qualsiasi programma per FTP gratis. In rete ce ne sono a centinaia, molti anche FREE e perfetti.
Selezionate tutto quello che c’è e….. ELIMINATELO!!!!!
Tranquilli non succede niente. Può darsi che non vi cancelli il file index.wml, per ora fregatevene.
A questo punto siamo pronti per iniziare l’installazione vera e propria di Joomla.
• Scaricate l’ultima versione stabile aggiornata dal sito di Joomla;
• Estraete tutto il contenuto del file zip in una cartella sul vostro PC;
• Caricate TUTTI i file e le cartelle nel vostro spazio Web (utilizzando il GESTIONE FILE APPENA VISTO
oppure un programma FTP di vostra scelta.
IMPORTANTE: I file e le cartelle vanno caricati esattamente come li trovate nel file zip, non spostate nulla.
Dopo un po’, abbastanza a dire il vero essendo circa 1800 files e non essendo l’upload ad Altervista particolarmente
veloce vi troverete il vostro spazio bello pieno di tutti i files di Joomla.
Più o meno così:
Tranquilli che a questo punto è praticamente fatta!!!!!!!!!
Bisogna ora attivare il database e poi possiamo installare il tutto, mancano insomma meno di 5 minuti al vostro primo
sito in Joomla.
· 3 ATTIVAZIONE DATABASE MYSQL
Joomla, e comunque quasi tutto quello che vedete in giro per il Web, ha bisogno almeno di un bel database dove tenere
a mente tutte le cose che deve fare. Altervista vi offre la possibilità di crearne uno ed è per questo che vi suggerisco di
usarla.
• Cliccate nel menù del vostro pannello su _RISORSE E UPGRADE.
• Vi si apre una pagina come questa sotto dove potete scegliere cosa attivare.
• Scegliete un Database MySQL delle dimensioni che vi pare. Per iniziare cliccate almeno nel classe 2 (il classe
1 infatti permette troppe poche queries e non funziona con Joomla).
• Cliccate in fondo alla pagina su CONFERMA.
AVETE CREATO IL VOSTRO DATABASE, siamo pronti per l’installazione!!!!!!!
· 4 INSTALLAZIONE DI JOOMLA
Dopo averlo scaricato, decomprimiamo l'archivio zippato di Joomla 1.6 e carichiamo tutti i file e le cartelle del CMS tramite il nostro client FTP nella root del nostro spazio Web (oppure nella root del nostro web server socale).
Nel primo passaggio ci viene richiesta la scelta della lingua da utilizzare durante le fasi di installazione del CMS, scegliamo la lingua italiana e procediamo cliccando su Avanti.
La seconda finestra ci richiede un controllo completo sui prerequisiti necessari all'installazione di Joomla 1.6. Verranno controllati versione di PHP, database MySQL e tutte le impostazioni raccomandate per avere una piena compatibilità con la nuova versione. Una volta che abbiamo corretto (sempre che il nostro hosting lo consenta) gli eventuali errori di compatibilità clicchiamo ancora sul tasto Avanti
Il terzo passaggio comprende l'accettazione della licenza GNU General Public License. Accettiamo la licenza e procediamo cliccando sul tasto Avanti.
Al quarto passaggio Joomla 1.6 ci richiede la configurazione della connessione al proprio database. Le informazioni da inserire richieste sono: il tipo di database, (generalmente MySQL), l'host name del database (quasi sempre localhost), il nome utente che abbiamo scelto, la password, il nome del database ed il prefisso delle tabelle del database, necessario ad eventuali backup. Infine, spuntiamo l'opzione Salva e clicchiamo ancora sul tasto Avanti.
Il quinto punto è un passaggio non obbligatorio per la maggior parte dei server, tuttavia, su alcuni, per installare Joomla può essere necessario fornire anche le credenziali per l'accesso al proprio FTP. Procediamo all'inserimento delle informazioni richieste; in caso contrario, possiamo cliccare direttamente su Avanti per procedere al penultimo passaggio.
Al sesto passaggio troviamo la scheda di configurazione relativa al nostro sito. A questo punto ci vengono richiesti: indirizzo web ed eventuali meta tags (da inserire cliccando su Configurazione avanzata) e inserimento delle nostre credenziali di accesso cioè nome utente, e-mail e password. Se volete potete installare i dati di esempio, utili per iniziare ad utilizzare Joomla 1.6 da subito. Adesso possiamo cliccare su Avanti
Nell'utlimo passaggio c'è il riepilogo di tutte le informazioni immesse ma prima di passare al pannello amministrativo ci viene ricordato che è necessario rimuovere la cartella installation dalla nostra root prima di procedere. Dopo averla eliminata, possiamo finalmente usere Joomla 1.6
A questo punto, non ci resta che fare il login al pannello di amministrazione. Digitiamo nella barra degli indirizzi del nostro browser: "www.nomesito.xxx/administrator" (dove nomesito.xxx è il vostro indirizzo ("localhost/administrator" se in locale)), compiliamo i campi nome utente e password e a questo punto siamo direttamente nel pannello di amministrazione di Joomla.